In my last post on steps I have taken to be productive when working from home, I mentioned a pen-and-paper-based system that I have been using for the past many months to manage my work. In this post, I will walk you through that, hoping it will make your work life a little easier!
But Wait! Why Don’t You Just Use An App For Task Management?
I get it if you have this question screaming in your head right now! Well, I did. I tried many apps and online tools – Google Tasks, Asana, Todoist, etc. But there were a couple of strong reasons why they didn’t work for me:
- none of the apps had all the features that I wanted. Due to this, I kept moving from one app to the other, and soon the focus shifted from organizing my day to finding the best app that could help me do that
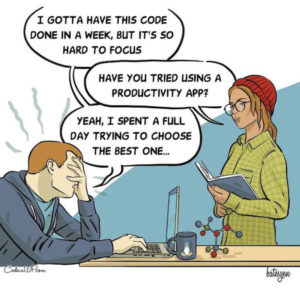
- while it is convenient to have an app for adding tasks as you almost always have your phone on you, that’s what I wanted to avoid. We already spend so much time on our phones, I didn’t want to add yet another reason to take out my phone
The Pen & Paper Method Of Planning The Day
The approach that I use is a mix of various online and offline task systems that I have read or followed in the past. My approach is influenced by Jira, ToDoist, Bullet Journal, and GTD, and probably contains a mix of all, minus some complexities. So, without further ado, here is how I plan my day.
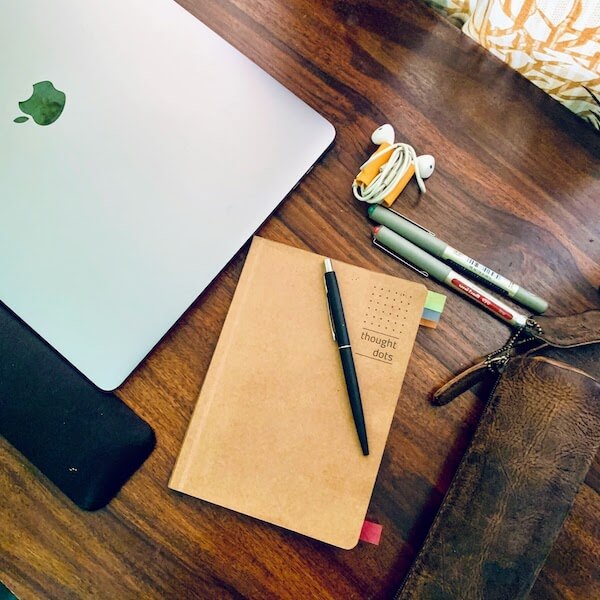
Section 1: Legend
The first section in my notebook is the Legend page. This page captures the guidelines that I want to follow while planning the day. This ensures uniformity and eventually, you will be in a place where you won’t need to refer to the legend.
I keep 1 page for legend.
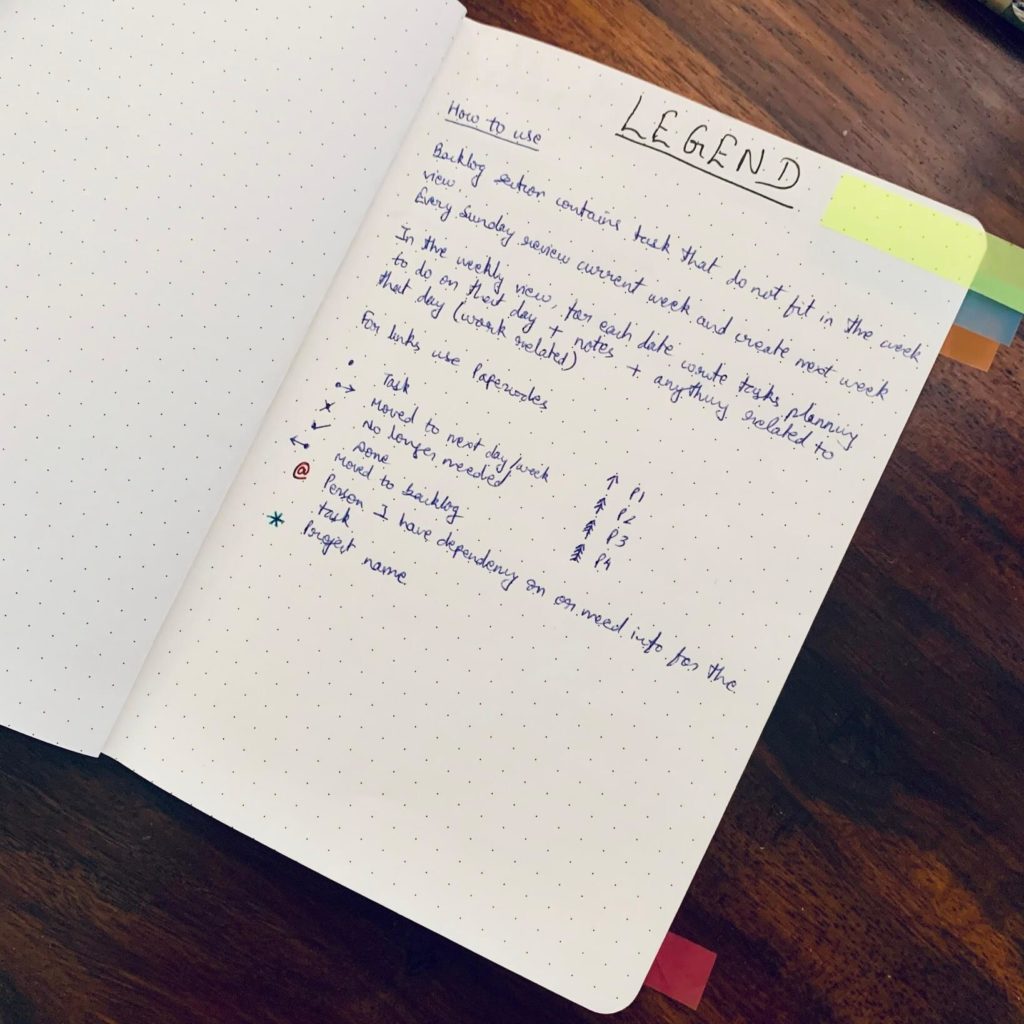
Section 2: Meeting Agenda
Next, I have a section called Meeting Agenda. Here I capture agenda items for 1:1s with my manager & and for team meetings. During the week if something comes to mind that I want to discuss with my manager or bring in the team meeting, I add it here along with the date, so that I don’t forget it during the meeting. Once it has been addressed I tick it off the list.
I keep 5 pages for this section, you can increase or decrease as per your requirement.
Section 3: Backlog
The third section is called Backlog. I will explain this in the next section.
I keep 10 pages for this section.
Section 4: Task List
The last section in the notebook is my Task List. Let’s spend some time here.
Every morning before I start work, I go through my emails and add all the tasks for that day here, like this:
- Task
A task can be anything – an action item, a follow-up, scheduling a meeting, writing a document, reviewing a piece of code, etc. However, I don’t add meetings that I have to attend as tasks.
If the task is linked to a project I add the project name next to it as *proj_name
- Task *proj_name_initials
If I need to follow up with someone on this action item, that gets added as @initials_of_the_person next to the action item.
- Task *proj_name_initials @initials_of_the_person
If a task doesn’t need to be completed on that day, I add it to the backlog.
At the end of the day, I go through this list and take one of the following actions:
- Change the bullet to a forward-pointing arrow for tasks that have to be moved to the next day
- Change the bullet to a backward-pointing arrow for tasks that are not required to be completed anytime soon and add that task to the Backlog section
- Change the bullet to a tick for tasks that have been completed
- Change the bullet to a cross for tasks that are no longer required to be completed
I also add any important notes or reflections from the day at the end of the task list.
The next day, when I repeat this exercise, I do the following:
- Scan through the Backlog to see if anything from there needs to be added to the task list. If I add something from the Backlog to the Task List for the day, I change the bullet to a tick-mark and mention the date, so that in the future when I scan the Backlog I do not pick the same task again, and I know which date to refer to check the status of that task
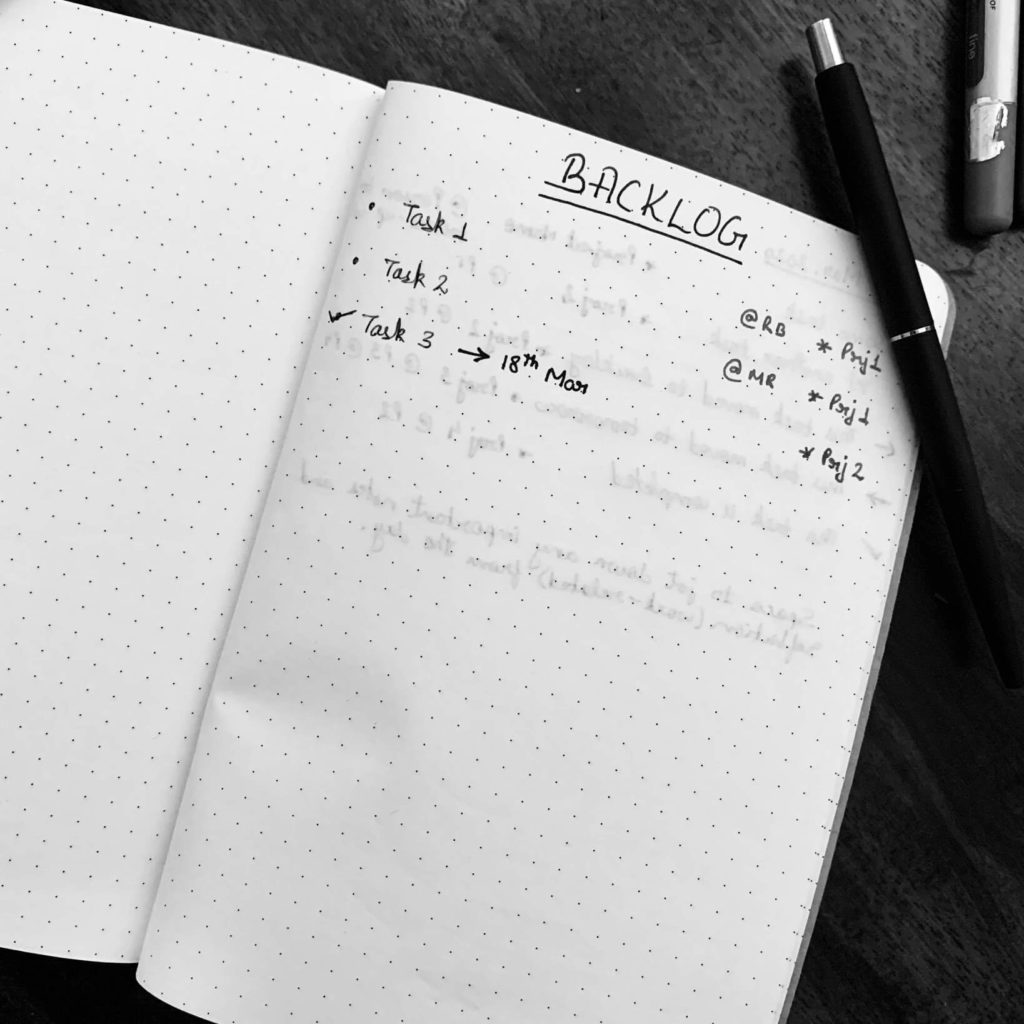
- Check the Task List from the previous day and move any tasks marked with a forward-pointing arrow to the current day’s task list
- Check emails to add tasks from there
And the process continues…
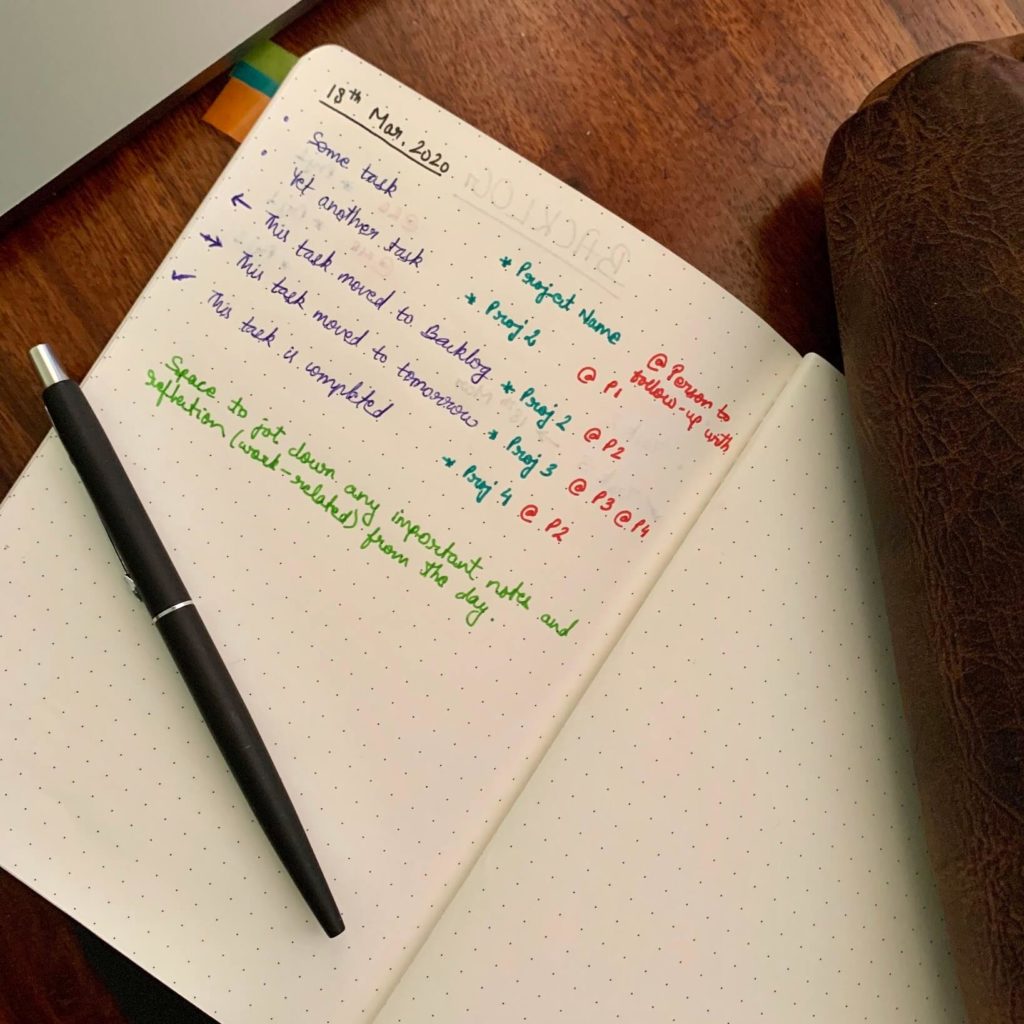
A Few Suggestions If You Plan To Follow Pen & Paper Approach
- Add index tabs at the beginning of each section to quickly navigate to that section
- Use a small notebook so that you can carry it easily with you
- Use a notebook with good-quality pages, so that you enjoy writing on it. I use the Thought Slots B6 notebook, which I purchased from Amazon.
- Use different colors for task, project_initial and person_initial, so that you can easily look for tasks by person or project. I use blue ink for tasks, green for project_initial, and red for person_initial
I hope this will help you plan your work better. Do let me know if you try this approach. If you have a different approach to managing your tasks, please share it using the comment form below, I’d love to read that.
Thanks for reading. Please leave a comment with your thoughts. And share this blog with whoever you think might like it.
Go Deeper on Data, Finance, and Productivity
If you enjoyed this article, you’ll love my newsletter, Compound Knowledge, where I share actionable ideas and the best resources I’ve found to help you uplevel your skills in data, finance, and productivity. It’s concise, valuable, and free.
Join the inner circle of readers and get insights directly in your inbox.
Photo Credit:
- Feature Image: Photo credit: “Research.” Neil Conway.Creative Commons.

